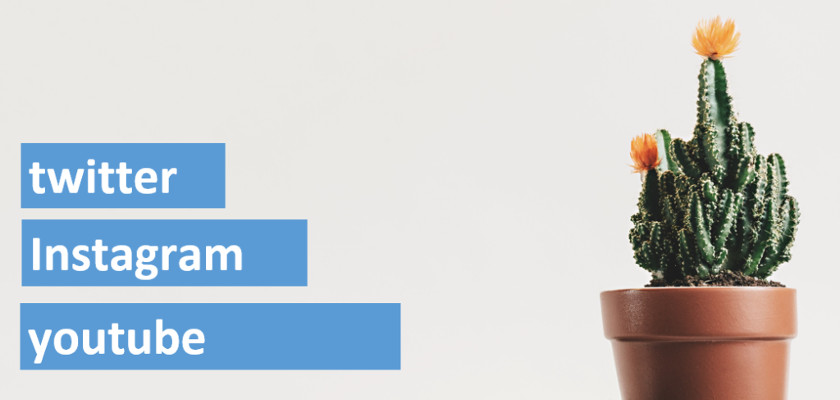
今回は、記事ラィティングの際に必要になる様々な埋め込みタグについてご紹介していきます。
記事の信憑性や、クオリティをあげるためには、Twitterやインスタ、動画などの素材を貼り付けるのは当たり前ですよね?
しかし、埋め込みの方法を知らない人は意外にも多いのです。
知っていれば、スムーズに記事の執筆ができる上にワンランク上の記事を書くことができるようになるはずです。
ではwordpressの記事へのツイートやインスタの埋め込みやyoutubeの動画埋め込みの方法についてご紹介していきます。
ツイートを埋め込む方法
まずはTwitterを開きましょう。ブラウザに特に指定はありませんのでご自分の好きなブラウザで開いてもらって構いません。
そしたら埋め込みたいツイートを探してきます。ツイートを決めたら以下の所から「ツイートをサイトに埋め込む」を選びます。
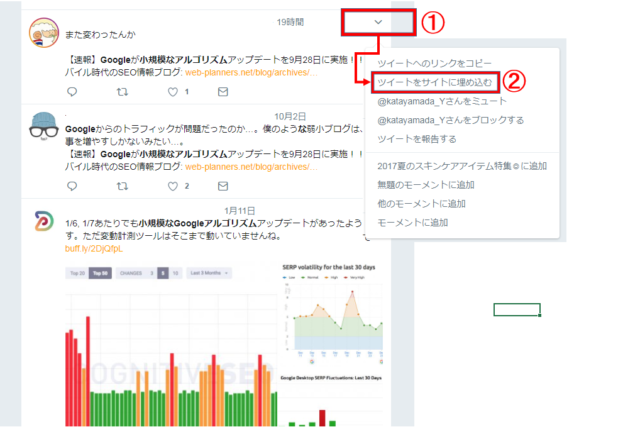
ツイートをサイトに埋め込むを押すと以下のような画面になりますので、URLをコピーします。
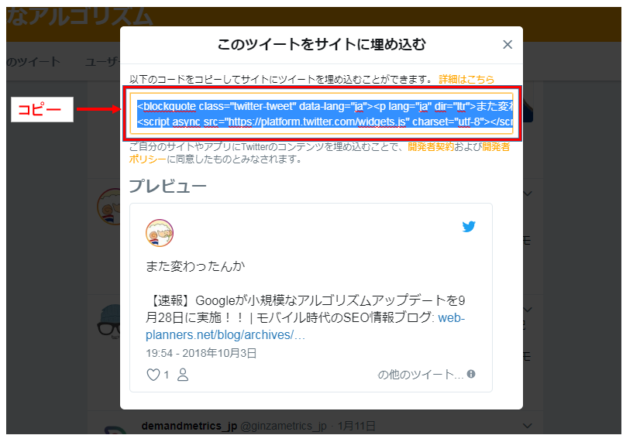
ここまで来たらもう少しです。このコピーしたURLを挿入したい箇所に貼り付ければOKです。
ここで注意したいのが、「ティストエディターモード」の状態で貼り付けることです。
でないときちんと表示されません。
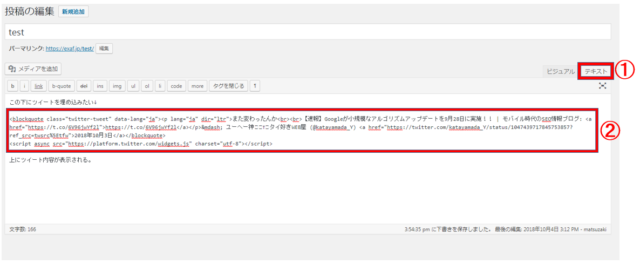
結果以下のようにツイートが反映されます。
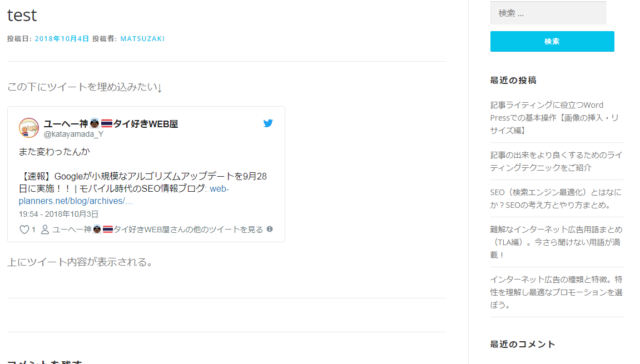
これで、ツイートの埋め込みは終了です。思ったよりも簡単で誰にでもすぐにできるので挑戦してみてください。
インスタ投稿を埋め込む方法
続いてはインスタ投稿の埋め込み方法についてご紹介していきます。
やり方はTwitterの埋め込みとほぼ同じやり方です。
まずは埋め込みたいインスタ投稿を探し詳細を押しましょう。

埋め込みコードを以下のボタンを押してコピーします。
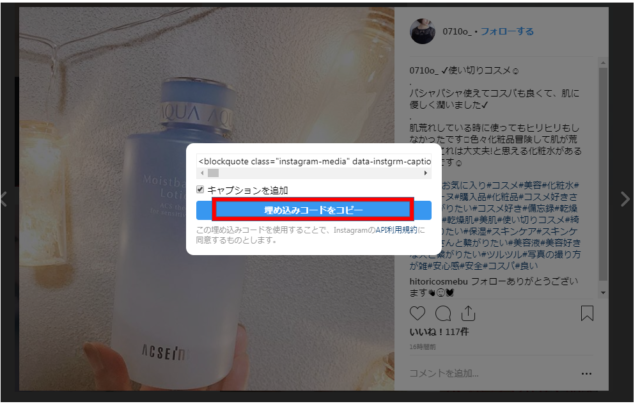
コピーしたテキストをwordpressのティストエディターに貼り付ければ完了です。
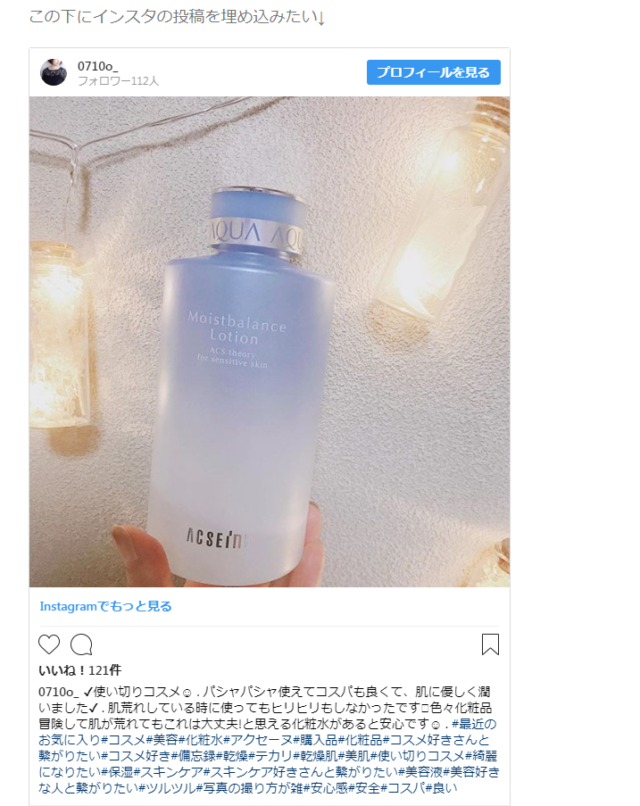
もしもテキスト部分をなくして画像のみを表示させたい場合は「埋め込みコードをコピー」する際に、キャプションを追加の部分のチェックを外してあげれば以下のように画像のみを埋め込むことができます。
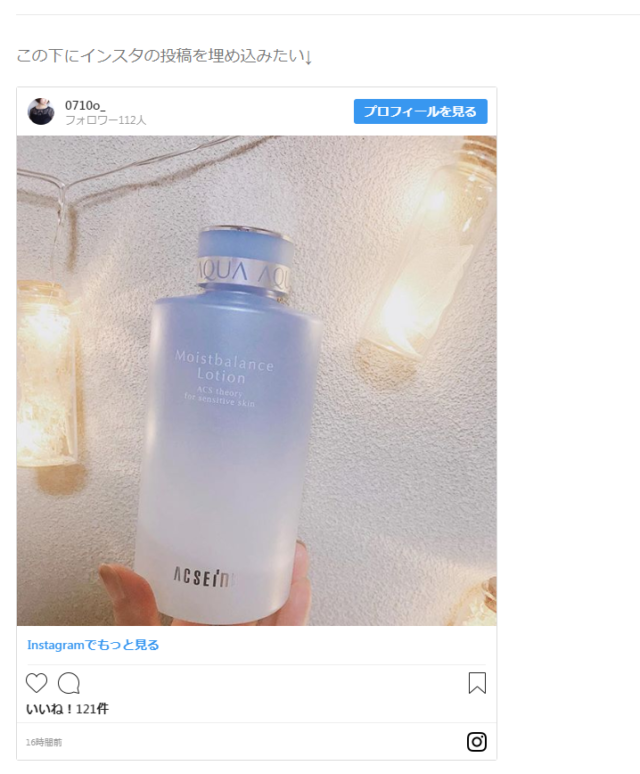
youtube動画を埋め込む方法
最後はyoutubeの埋め込み方法になります。
youtubeの場合も同様に埋め込みたい動画の埋め込みコードをコピーして貼り付ければOKです。
まずは埋め込みたい動画を選んで共有のボタンを押しましょう。
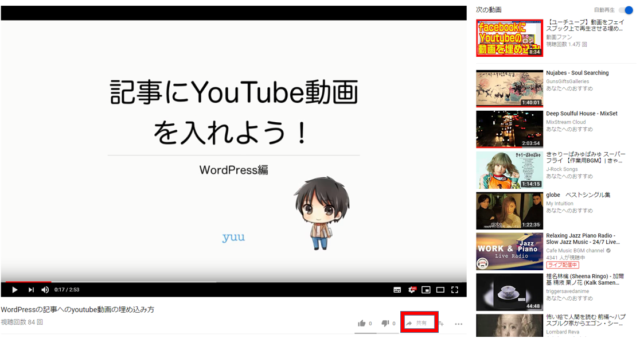
この中から、埋め込みのボタンを選択します。
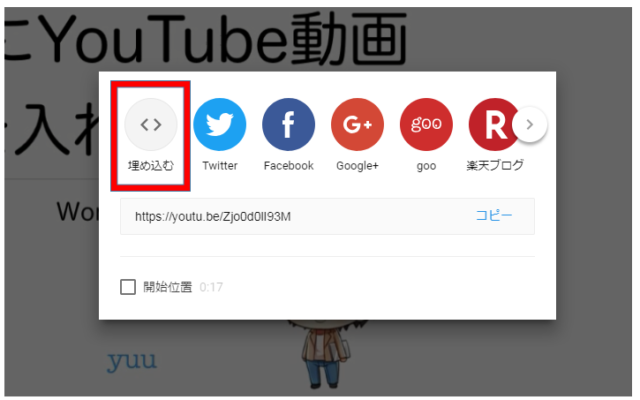
埋め込み用のコードは以下の場所にありますのでコピーして投稿に貼り付けます。
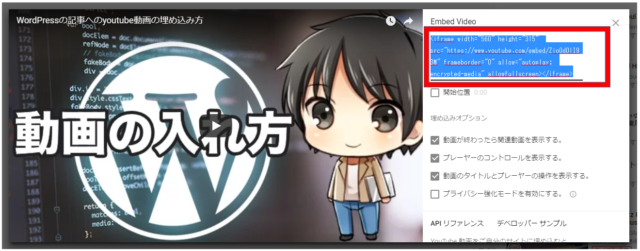
もちろん貼り付けはティストエディターモードで行いましょう。貼付け後はこのような形式になります。
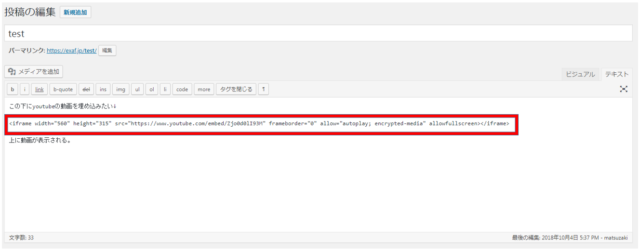
これをプレビューで見ると埋め込みができているのがわかります。
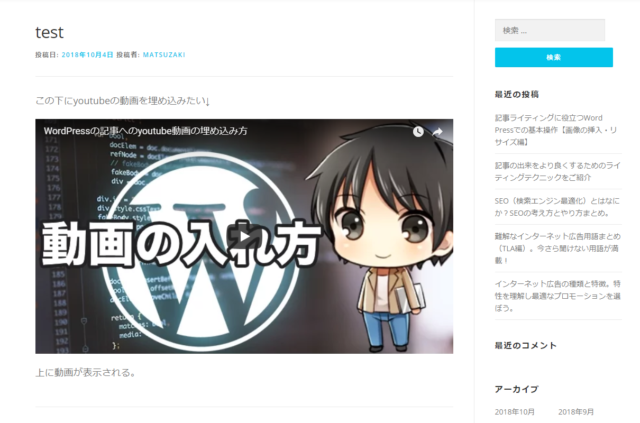
まとめ
いかがでしたでしょうか?今回はwordpressでのTwitterやインスタ投稿の埋め込み方法とyoutube動画の埋め込み方法についてご紹介してきました。
これらの埋め込みは記事の作成には必要不可欠ですし、記事自体のクオリティを引き上げてくれる重要な要素になります。
記事の信憑性をあげることも可能ですし、ユーザーもただの口コミを見るよりもTwitterの投稿1つを見たほうがより納得する可能性が高まります。
